Macの設定をする
画面共有用のユーザーを追加する
通常使っているユーザーでもいいけど、ここでは画面共有専用のユーザーを新しく追加した。
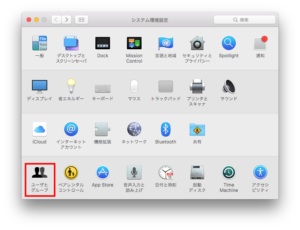
システム環境設定から"ユーザーとグループ"を選択する。
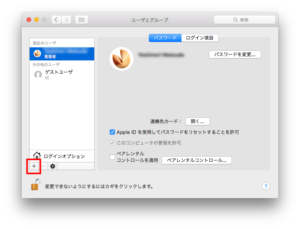
"+"をクリックする。
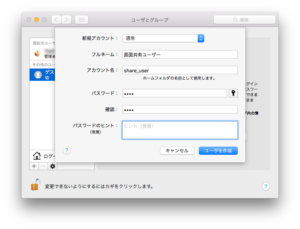
新規アカウントは"通常"にしておいて、あとはお好みの設定で。
共有の設定をする
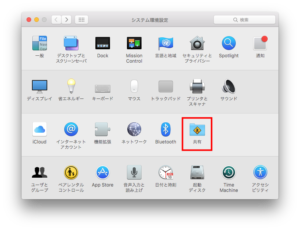
再び、システム環境設定で"共有"を選択する。
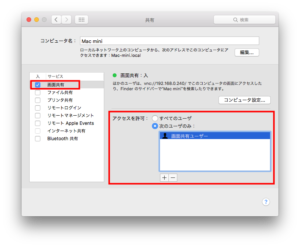
"画面共有"のサービスにチェックを入れて、アクセス許可のユーザーは、元から入っていたAdministratorsを消して、先に追加した"画面共有ユーザー"を追加した。
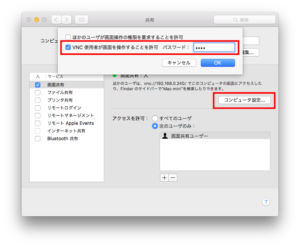
共有設定の画面で"コンピュータ設定"をクリックして、"VNC使用者が画面を操作することを許可"にチェックを入れて、パスワードを設定する。このパスワードが、WindowsからVNCクライアントで接続するときのパスワードになる。
Windowsの設定をする
TigerVNCをダウンロードする
GitHubのReleasesページから、最新バージョンへのバイナリダウンロードのサイトに移動する。
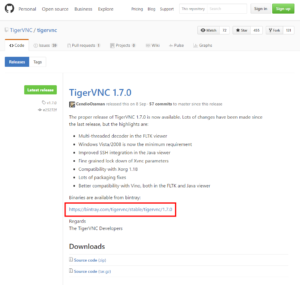
この時点の最新バージョンは1.7.0だった。
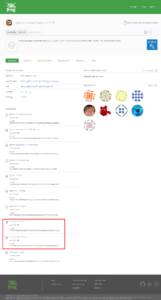
vncviewer64になっている方が64ビット版なので環境に合わせて選択してダウンロードする。
Macに接続する
TigerVNCのクライアントはインストールする必要がないので、ダウンロードした実行ファイルを起動する。
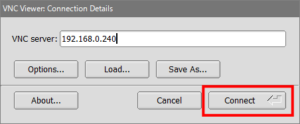
MacのIPアドレスを入力して"connect"をクリックする。
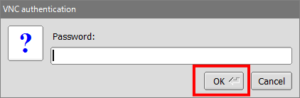
Macの画面共有で設定したパスワードを入力して"OK"をクリックする。
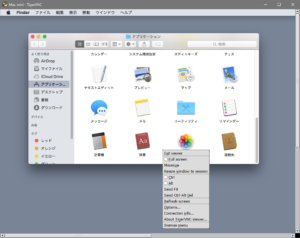
こんな感じでWindowsからMacが操作できる。ちなみに、全画面表示中にWindowsに制御を戻したい場合はF8で上のようなメニューが出るので、そこから"Full screen"のチェックを外す。
- この記事で書かれている製品やソフトについて
- Mac OSX El Capitan 10.11.6
- Windows10 Pro 64ビット
- TigerVNC 1.7.0