Visual Studio Codeとは
Microsoftがオープンソースで開発しているコードエディタ。マルチプラットフォームに対応していて、現在提供されているプラットフォームは以下の通り。
- Windows 7, 8, 10
- Mac OS X 10.x
- Linux .deb(Debian, Ubuntu)
- Linux .rpm(Red Hat, Fedora, CentOS)
下準備
Windows版のVisual Studio Codeを使ってVBScriptを実行するまでのメモ。インストールについては、こちらからダウンロードして、インストーラーを起動するだけなので省略。フォルダを開いてそこに色々ファイルを追加していくことになるので、デスクトップに"Sample"というフォルダを作成しておいた。
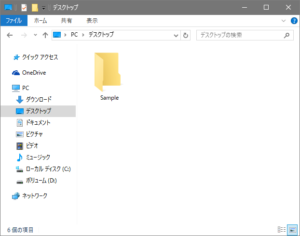
フォルダを開く
インストールが終わって、Visual Studio Codeを起動したら、(1)の"エクスプローラー"ボタンを押して(2)の"フォルダーを開く"ボタンを押す。下準備で作成しておいたデスクトップの"Sample"フォルダを選択する。
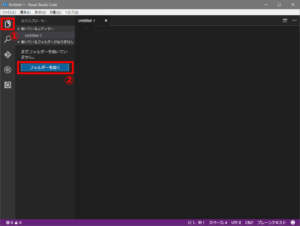
ファイルを追加する
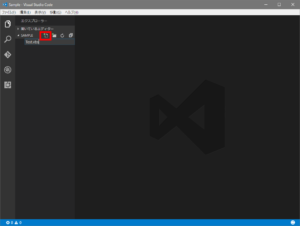
"新しいファイル"ボタンを押して作成するVBScriptのファイル名を入力する。ここでは、"Test.vbs"としておいた。
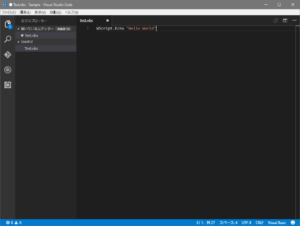
"Hello world"と表示するだけのコードを入力。
タスクランナーの構成を行う
このまま実行しても、タスクを実行するために必要な情報が設定されてないので、"タスクランナー"というものを構成する必要がある。
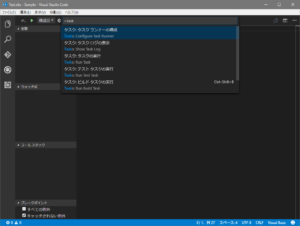
F1キーを押して"task"と入力すると、関連のある項目が表示されるので、一番上の"タスクランナーの構成"を選択する。
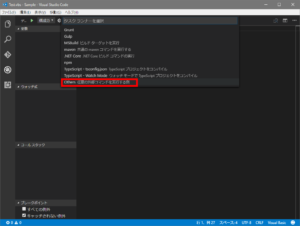
さらに関連項目が表示されるので、一番下の"任意の外部コマンドを実行する例"を選択する。
定義ファイルを作成する
"tasks.json"という定義ファイルが開くので、"command"を"wscript"に、"args"を"${file}"に変更する。"command"はコマンドプロンプトでVBScriptを実行するときのコマンド。"args"の"${file}"は、開いているコードのファイル名が引数として渡される。
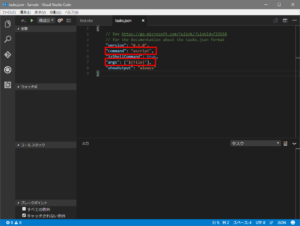
実行する
"Test.vbs"のタブを選択してCtrl+Shift+Bで、ビルドタスクの実行。これで無事に、Visual Studio CodeからVBScriptが実行することが出来るようになったけど、これだけだとサクラエディタとかで書いてるのと大して変わらないので、デバッグが便利になるような方法を模索したいと思う。
(2016-12-14追記)
色々と調べてみたものの、以前はMicrosoftのサイトからVBSのデバッガーがダウンロード出来たみたいだけど今はもう見つからない。残念ながらもうデバッグ環境は作れない。レガシー扱いなので今後はPowerShell使いなさいよということか。
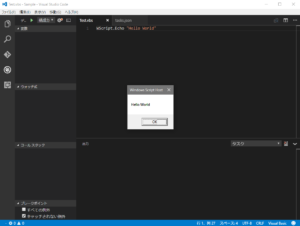
この記事で書かれている製品やソフトについて
- Visual Studio Code 1.5.3