OpenVPNクライアントをダウンロードする
OpenVPNのサイトから環境に合ったクライアントをダウンロードする。ここではWindows10を使用しているので一番下のInstaller (64-bit), Windows Vista and laterをダウンロードした。
OpenVPNクライアントをインストールする
ダウンロードしたインストーラを起動する。特に変更する部分もないので、そのまま"次へ"で進めていく。途中で、OpenVPNが使用する仮想ネットワークアダプターのインストール確認が出るので"インストール"を選択する。
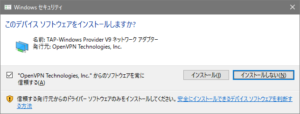
OpenVPNクライアントの設定を行う
OpenVPNサーバーインストール時に作成してあった、クライアントに配置するファイル一式をC:\Program Files\OpenVPN\configにコピーする。なお、ta.keyについてはTLS認証を使用しない場合は必要ない。サーバーで使用するかどうかの設定による。それ以外のファイルは必要。
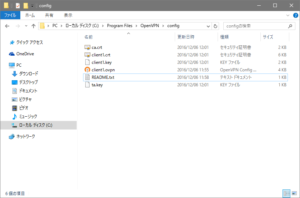
README.txtはインストール時に最初から入っているファイルなのでそれ以外をこんな感じでコピーしておく。
VPN接続を行う
スタートメニューから[OpenVPN]-[OpenVPN GUI]を起動すると、タスクトレイに常駐するのでアイコンを右クリックして"接続"を選択する。接続中の画面が出て、つらつらとメッセージが流れる。もし、うまく接続できなかった場合はそのメッセージ画面で止まる。
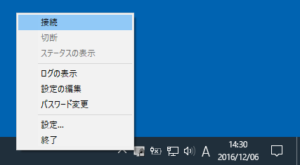
このメニュー右下の鍵マークがついているアイコンがOpenVPNのアイコン。
接続出来たら、接続先の端末にpingを打ってみたりして疎通確認をする。もし、届かなかったらサーバー設定の見直しで、以下無限ループ。
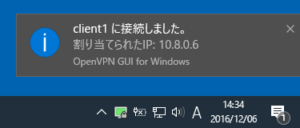
無事接続されたらアイコンが緑に変わる。
接続するときの注意点
普段使っているネットワーク環境(有線でも無線でも)で、そのままOpenVPNの接続をしても、同じローカルエリア内のVPNサーバーに接続しようとしても出来ないので注意。スマホのテザリングなどを利用して外部の回線から接続するのを忘れないように。意外と見落としがちで、繋がらない!と思ってしまうので。テザリングしていても、どちらで接続されているか分からないので、無用のトラブルを避けるために有線の場合はLANケーブルを抜いておくのがいいと思う。
- この記事で書かれている製品やソフトについて
- Windows10 Pro 64ビット
- OpenVPN 2.3.13