準備をする
VirtualBoxをインストールする
特に難しい部分はないと思うけど、インストールについてはこちらの記事。
CentOS 6.8をダウンロードする
CentOS公式サイトから適当なミラーサイトを選んで、CentOS-6.8-x86_64-minimal.isoをダウンロードする。
VitualBoxの仮想マシンを新規作成する
VirtualBoxを起動
VitualBoxを起動して"新規"をクリックする。
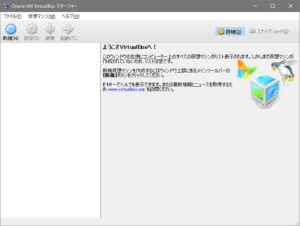
名前とオペレーティングシステム
名前はお好きな感じで。タイプはLinuxでバージョンはRed Hat(64-bit)を選択する。設定したら"次へ"をクリックする。
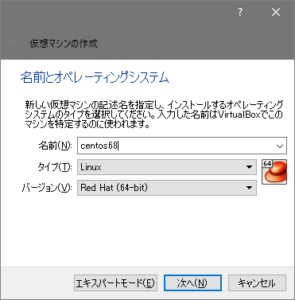
メモリーサイズ
メモリーサイズもお好みで。デフォルトの1024MBにしておく。設定したら"次へ"をクリックする。
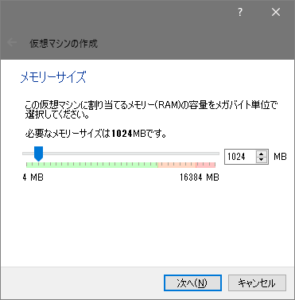
ハードディスク
デフォルトの"仮想ハードディスクを作成する"のままで"作成"をクリックする。
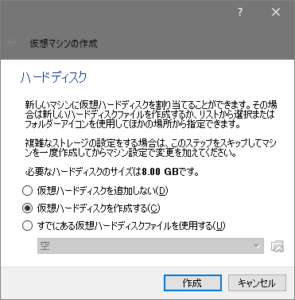
ハードディスクのファイルタイプ
ハードディスクのファイルタイプは、特に他で使う予定がなければデフォルトの"VDI"のままでいい。選択したら"次へ"をクリックする。ちなみに各ファイルタイプの代表的な仮想マシンは以下のようになっている。
| ファイルタイプ | 仮想マシン |
|---|---|
| VDI | VirtualBox(Oracle) |
| VHD | VirtualPC(Microsoft) |
| VMDK | VMware(VMware) |
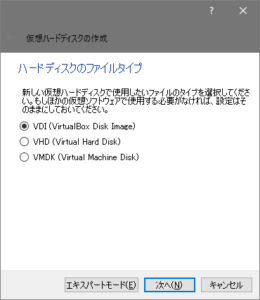
物理ハードディスクにあるストレージ
デフォルトの"可変サイズ"でいいので"次へ"をクリックする。
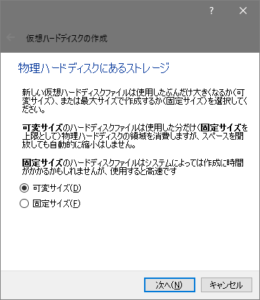
ファイルの場所とサイズ
仮想ハードディスクの作成場所を選択して"作成"をクリックする。
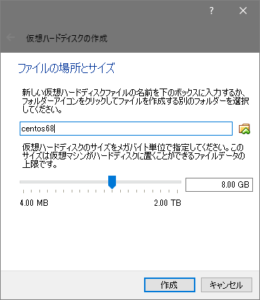
仮想マシンの設定を行う
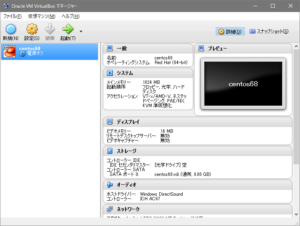
作成した仮想マシン選択して、上のツールバーの"設定"をクリックする。
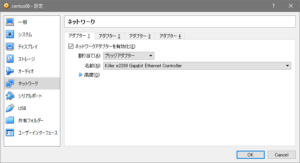
ネットワークのページのアダプター1の割り当てをブリッジアダプターにする。ローカルな開発用として使うので、面倒がないように既存のネットワークアダプターにサクッと載せる。
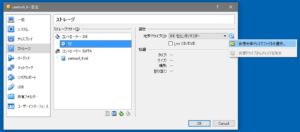
ストレージのページで光学ドライブのアイコンをクリックすると、メニューが表示されるので"仮想光学ディスクファイルを選択"を選んでダウンロードしてあったCentOS 6.8 minimalのisoファイルを選択する。
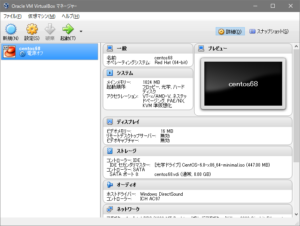
仮想マシンを選択して、上のツールバーの"起動"ボタンをクリックする。
CentOSをインストールする
VirtualBoxでインストール上の注意として、VirtualBox内の画面操作を行うとVirtualBoxにマウスカーソルがキャプチャーされてしまって、Windowsの操作が出来なくなるので、Windowsに制御を戻すにはキーボード右側のCtrlキーを押すと、VirtualBoxのウィンドウからマウスカーソルが外に出るようになる。

一番上の"Install or upgrade an existing system"を選択する。
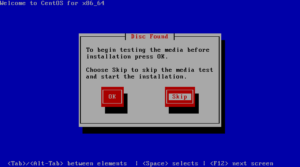
インストール先のディスク検査を行うか聞かれるので"skip"を選択する。

"Next"をクリックする。
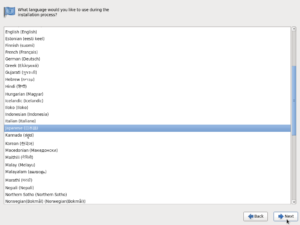
"日本語"を選択して"Next"をクリックする。
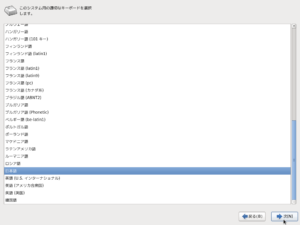
"日本語"を選択して"次"をクリックする。
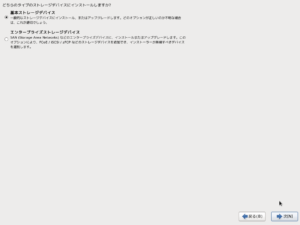
"基本ストレージデバイス"を選択して"次"をクリックする。
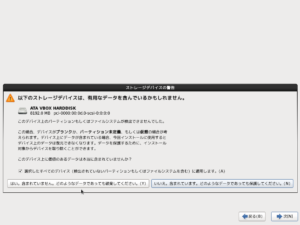
"はい。含まれていません。"をクリックする。
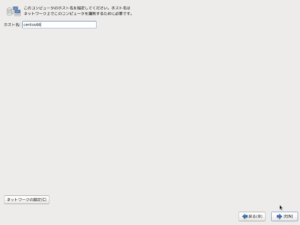
ホスト名はお好みで入力して"次"をクリックする。
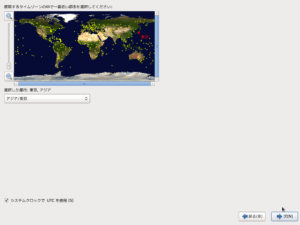
デフォルトで"アジア/東京"になっていると思うので"次"をクリックする。
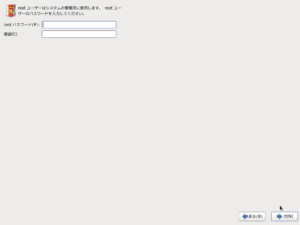
rootパスワードを設定する。開発用なので忘れない程度の簡単なもので。
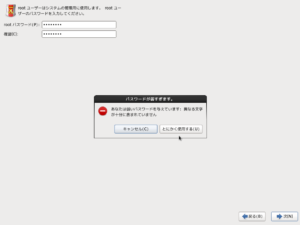
警告が出るけど、ここは開発用なのでもちろん"とにかく使用する"をクリックする。
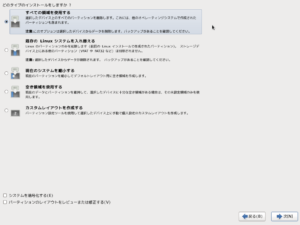
一番上の"すべての領域を使用する"を選択して"次"をクリックする。
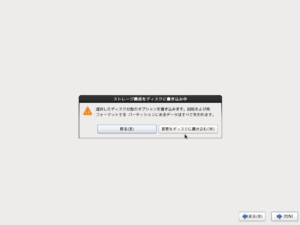
"変更をディスクに書き込む"を選択する。

インストールが始まるので、しばらく待つ。とは言ってもminimalなのですぐ終わる。
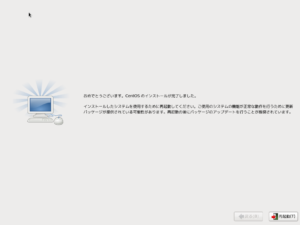
インストールが終わったら"再起動"をクリックする。
- この記事で書かれている製品やソフトについて
- Windows10 Pro 64ビット
- VirtualBox 5.1.10 r112026(Qt5.6.2)
- CentOS 6.8 minimal 64ビット