OpenVPNクライアントをインストールする
AppStoreでOpenVPN Connectを検索して、インストールする。
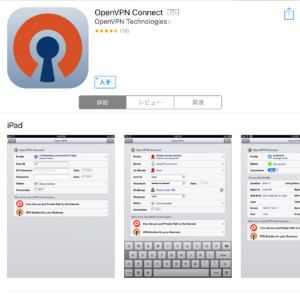
これをインストールする。
iTunesで証明書や設定ファイルを転送する
iTnuesのファイル共有を使ってiOSデバイスに必要なファイルを転送する。iOSデバイスをPCに接続してiTunesを起動する。「面倒なのでメールで送ってしまえ」とかくれぐれも考えないように。物理的に転送する安全な方法で。
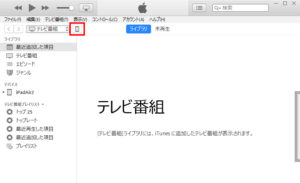
認識されたらデバイスのアイコンをクリックする。
(1)ファイル共有のOpenVPNを選択する。
(2)OpenVPNの書類に証明書や設定ファイルをドロップする。
(3)同期ボタンをクリックする。
なお、ta.keyはオプション指定でTLS認証に必要なファイルなので、サーバー側の設定によっては必要ない場合もある。それ以外のファイルは必須のファイル。
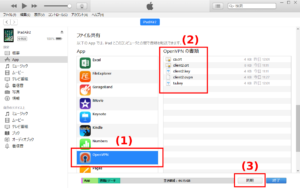
設定のAppページを下にスクロールしていくとファイル共有があるのでそこに必要ファイルをドロップする。
OpenVPN Connectを起動して接続する
iTunesで同期が終わったら、終了してiTunesから取り外して、先ほどインストールしたOpenVPN Connectを起動する。iTunesのファイル共有で転送した設定ファイルが認識されていれば、下ように表示されるので"+"ボタンをタップしてそのプロファイルを取り込む。
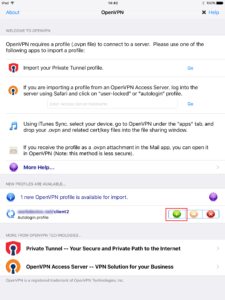
ここではclient2.ovpnと言う設定ファイルを転送したのでclient2と表示されている。
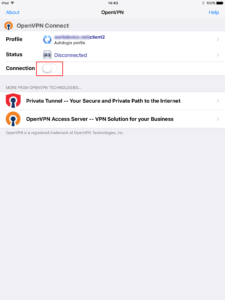
Connectionのスイッチをタップすると接続が始まる。
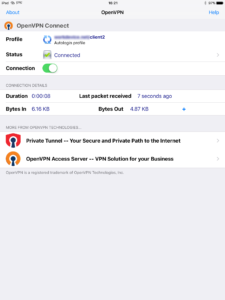
無事に接続されればStatusがConnectedになる。切断する場合は、再度Connectionスイッチをタップする。
接続するときの注意点
普段はiPhoneやiPadなどを自宅のWi-Fiルーターを使ってネットにつないでいると、そのままOpenVPNの接続をしても、同じローカルエリア内のVPNサーバーに接続しようとしても出来ないので注意。Wi-Fiを切って4G回線にして外部の回線から接続するのを忘れないように。意外と見落としがちで、繋がらない!と思ってしまうので。
- この記事で書かれている製品やソフトについて
- iOS 10.1.1
- OpenVPN Connect 1.0.7 build 199(iOS 64-bit)
- iTunes 12.5.3.17(Windows版)