$SrcBmp = New-Object System.Drawing.Bitmap("src.png")
$LogoBmp = New-Object System.Drawing.Bitmap("logo.png")
$DstBmp = New-Object System.Drawing.Bitmap($SrcBmp.Width, $SrcBmp.Height)
$DstImg = [System.Drawing.Graphics]::FromImage($DstBmp)
$DstImg.DrawImage($SrcBmp, 0, 0, $SrcBmp.Width, $SrcBmp.Height)
# ウォーターマークを左上に入れる
$DstImg.DrawImage($LogoBmp, 0, 0, $LogoBmp.Width, $LogoBmp.Height)
# ウォーターマークを左下に入れる
# $DstImg.DrawImage($LogoBmp, 0, $SrcBmp.Height - $LogoBmp.Height, $LogoBmp.Width, $LogoBmp.Height)
# ウォーターマークを右上に入れる
# $DstImg.DrawImage($LogoBmp, $SrcBmp.Width - $LogoBmp.Width, 0, $LogoBmp.Width, $LogoBmp.Height)
# ウォーターマークを右下に入れる
# $DstImg.DrawImage($LogoBmp, $SrcBmp.Width - $LogoBmp.Width, $SrcBmp.Height - $LogoBmp.Height, $LogoBmp.Width, $LogoBmp.Height)
# ウォーターマークを中央に入れる
# $DstImg.DrawImage($LogoBmp, [Int](($SrcBmp.Width - $LogoBmp.Width) / 2), [Int](($SrcBmp.Height - $LogoBmp.Height) / 2), $LogoBmp.Width, $LogoBmp.Height)
# PNGで保存
$DstBmp.Save("dst.png", [System.Drawing.Imaging.ImageFormat]::Png)
# BMPで保存
# $DstBmp.Save("dst.bmp", [System.Drawing.Imaging.ImageFormat]::Bmp)
# JPEGで保存
# $DstBmp.Save("dst.jpg", [System.Drawing.Imaging.ImageFormat]::Jpeg)
# TIFFで保存
# $DstBmp.Save("dst.tif", [System.Drawing.Imaging.ImageFormat]::Tiff)
$SrcBmp.Dispose()
$LogoBmp.Dispose()
$DstBmp.Dispose()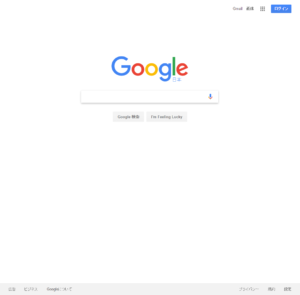
元画像(src.png)と
ウォーターマーク画像(logo.png)を
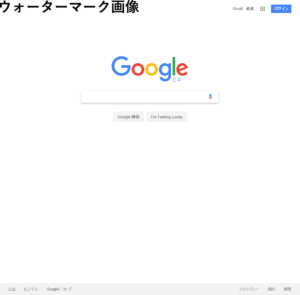
合成して新しい画像(dst.png)に保存する
- この記事で書かれている製品やソフトについて
- Windows10 Pro 64ビット
- PowerShell 5.1.14393.206